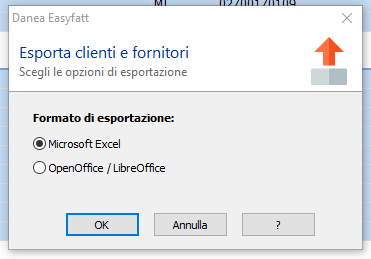Integrazione con RouteXL
Table of contents
Cos’è RouteXL?
RouteXL è un pianificatore di itinerari stradali verso destinazioni multiple.
Tramite un algoritmo intelligente permette di ordinare gli indirizzi in modo da minimizzare la durata totale del percorso.
Come avviene l’integrazione?
Il programma rilascia un file CSV, il cui contenuto andrà poi incollato nella finestra di importazione di RouteXL Dalla documentazione:
“RouteXL is a multi stop route planner, that you can use to plan your road trip for business or leisure. It optimizes your itinerary with multiple destinations, ordering points for the fastest route.”
.
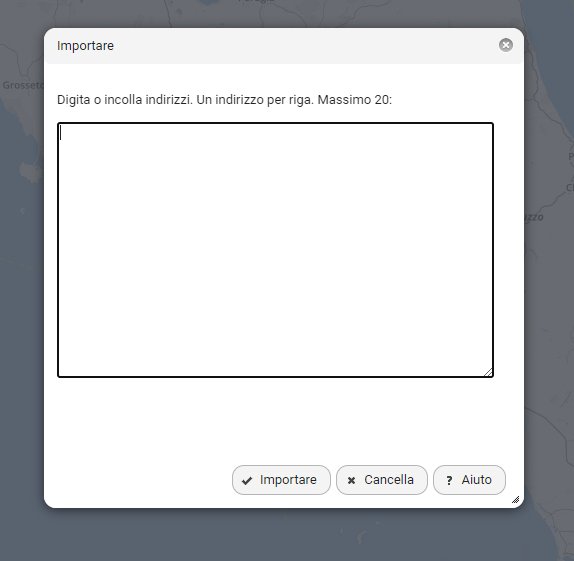
Di seguito uno schema esplicativo:
flowchart TB
subgraph sub-easyfatt [Danea Easyfatt]
direction TB
easyfatt[(Danea Easyfatt)]
--> easyfatt-ordini[Esportazione dei Documenti]
easyfatt[(Danea Easyfatt)]
-.->|"[Opzionale]"| easyfatt-clienti[Esportazione dei Clienti]
end
subgraph sub-program [Easyfatt Integration]
easyfatt-ordini
--> script-execution[(script.exe)]
--> check-clienti{Sono stati esportati i clienti?}
check-clienti
-.->|SI| leggi-clienti[\Leggi esportazione clienti\]
-.-> usa-clienti[Usa intervalli di spedizione cliente]
-.->|Genera...| script-output
check-clienti
-->|NO| vai-avanti[Usa intervallo di spedizione di DEFAULT]
-->|Genera...| script-output[/Documenti.csv/]
easyfatt-clienti
-.-> script-execution
end
subgraph sub-routexl ["RouteXL (manuale)"]
script-output
-->|Viene importato...| routexl-import[\Schermata di importazione\]
-->routexl[(RouteXL)]
-->routexl-routes(Generazione itinerario)
end
Lettura degli ordini in uscita
Il programma ha bisogno di un elenco di ordini da effettuare in formato .DefXml per poter funzionare.
Per generarlo:
- Andare nella sezione “Documenti > Ordini cliente”
- Selezionare tutti gli ordini da effettuare in una singola spedizione.
- Cliccare su “Utilità” e successivamente su “Esporta documenti Easyfatt-Xml”
- Salvare il file nella stessa cartella in cui si trova anche l’eseguibile.
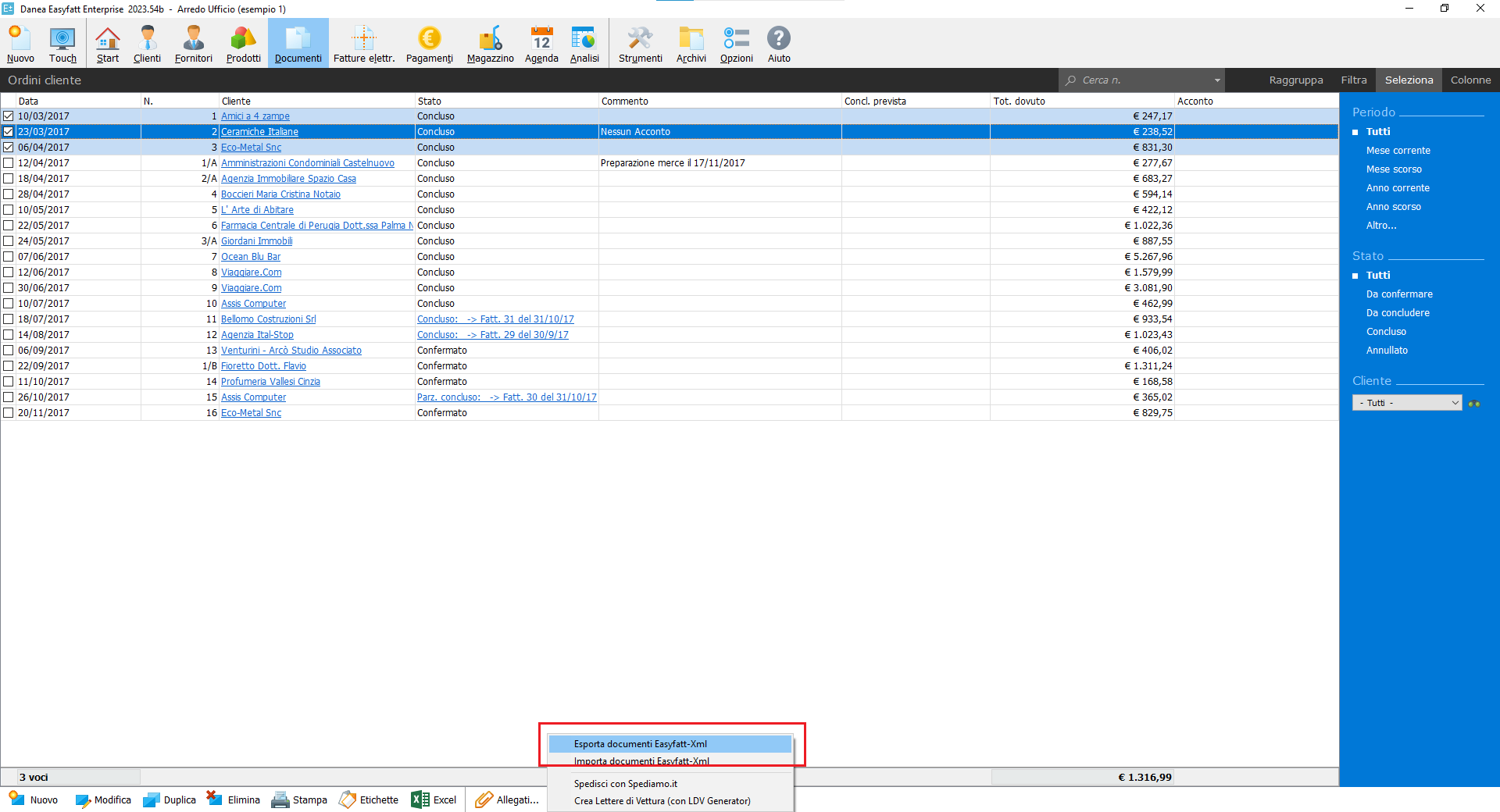
[Extra] Gestione degli orari di consegna
Il programma permette la gestione degli orari di consegna per ogni singolo cliente.
Ad esempio: Mario Rossi accetta consegne dalle 10:00 alle 15:00, mentre Bianchi S.P.A. accetta consegne dalle 09:00 alle 18:00
Questo però è possibile solo se nella cartella in cui si trova l’eseguibile è presente anche il file ExportClienti.xlsx (qui la guida su come generarlo) e:
- TUTTI i clienti hanno un Codice cliente
- E’ definita la colonna
Extra 1(ossia il campo “Libero 1”)
Come si fa quindi a generare il file ExportClienti.xlsx?
Affinchè il file generato risulti valido bisognerà obbligatoriamente seguire i seguenti passi:
- Definire e valorizzare correttamente il campo “Intervallo consegne” per ogni > cliente
- Controllare che ogni cliente abbia un proprio “Codice cliente” univoco.
- Esportare tutti i clienti in XLSX
1. Definire il campo “Intervallo consegne”
- Andare nella scheda “Cliente”.
- Per ogni Cliente definire un valore valido all’interno del campo personalizzato “Varie > Libero 1”
E’ possibile rinominare il campo “Libero 1” per una miglior leggibilità (ad esempio “Orario consegne” o “Intervalli di consegna”).
Il nome infatti non è importante, in quanto in fase di export verrà sempre salvato come “Extra N” (dove N è il numero del campo).
Per rinominarlo andare su “Opzioni > Clienti e Fornitori > Nomi campi aggiuntivi”.
Valori validi
Al momento sono considerati valori validi:
HH > HHH >> HHHH:MM - HHHH:MM a HH:MMNota inoltra che:
- Gli spazi sono necessari solo per la sintassi 4, mentre per tutte le altre sono completamente opzionali (es.
08 >> 12:00è identico a08:00>>12).- L’indicatore dei minuti è sempre opzionale; in sua assenza verrà automaticamente aggiunto
:00(es.08=08:00)- Sia l’indicatore dei minuti che delle ore vengono sempre normalizzati nel formato
HH:MM(es.8:4=08:04)
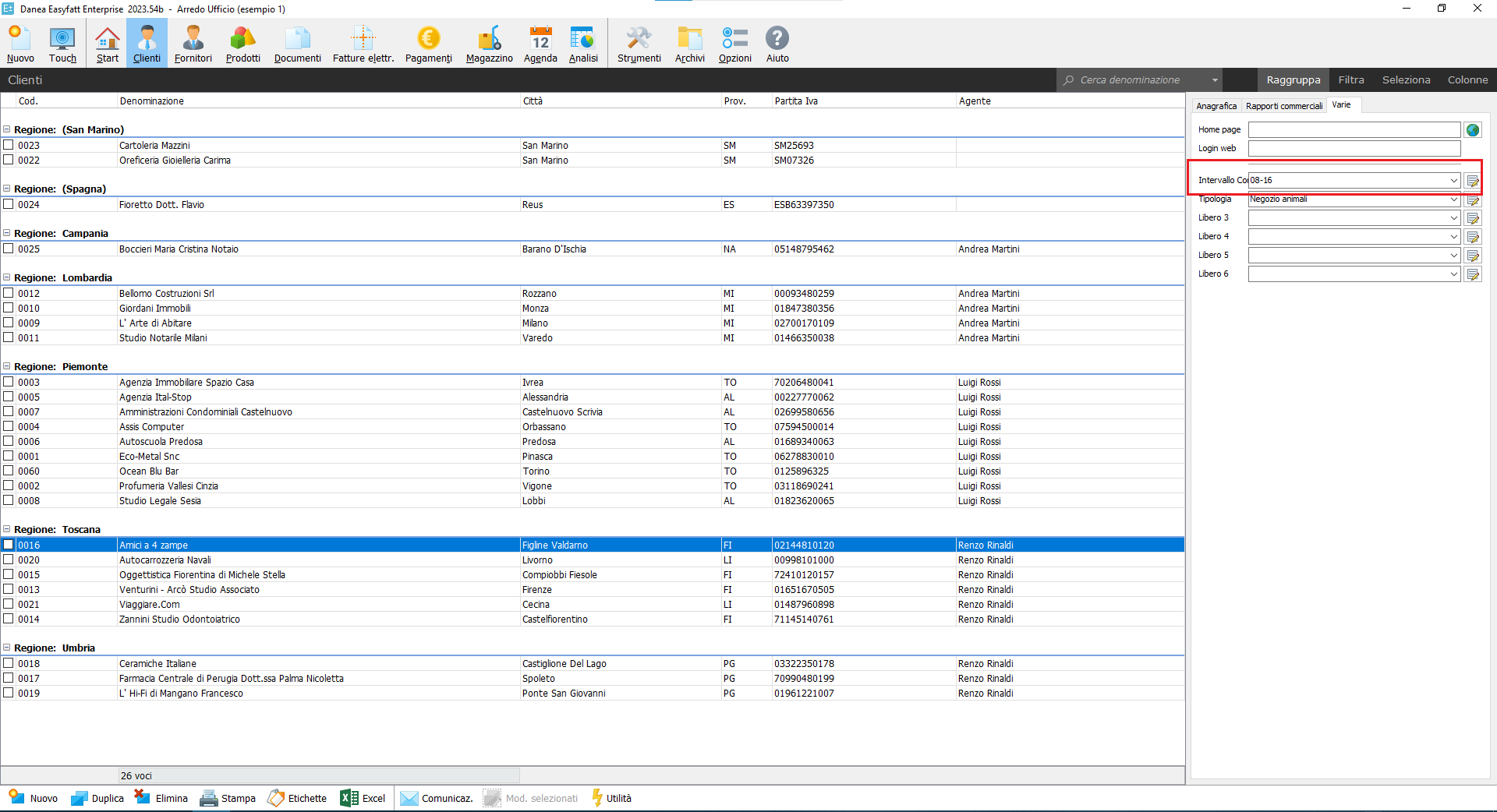
2. Controllare il “Codice cliente” di ogni cliente
- Andare nella scheda “Cliente”.
- Per ogni Cliente controllare che il campo “Anagrafica > Codice” sia valorizzato correttamente (non deve essere vuoto)
3. Esportare i clienti
- Andare nella scheda “Cliente”.
- Selezionare tutti i clienti (consiglio: selezionare il primo e poi spuntare l’ultimo mantenendo premuto il tasto Shift)
- Cliccare su “Utilità > Esporta con Excel/OpenOffice/LibreOffice”
- Selezionare “Microsoft Excel” e cliccare su OK
- Salvare il file nella stessa cartella del programma